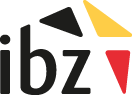Wahlausgaben
Fragen zu den Wahlausgaben?
Sehen Sie das Vademekum der Kommission für die Kontrolle der Wahlausgaben und der Buchführung der politischen Parteien (pdf) ein.
Wenn Sie keine Antwort auf Ihre Frage gefunden haben, können Sie sich an das zuständige Parlament wenden:
- Europäisches Parlament + Abgeordnetenkammer: comm.control@dekamer.be bzw. comm.control@lachambre.be
- Wallonisches Parlament: p.gilles@parlement-wallonie.be
- Flämisches Parlament: verkiezingsuitgaven@vlaamsparlement.be
- Parlament der Region Brüssel-Hauptstadt: greffe@parlement.brussels bzw. griffie@parlement.brussels
- Parlament der Deutschsprachigen Gemeinschaft: pdg-wahlen@staff.pdg.be
Höchstbeträge
Tabelle zur Festlegung der zugelassenen Höchstbeträge für Wahlausgaben :